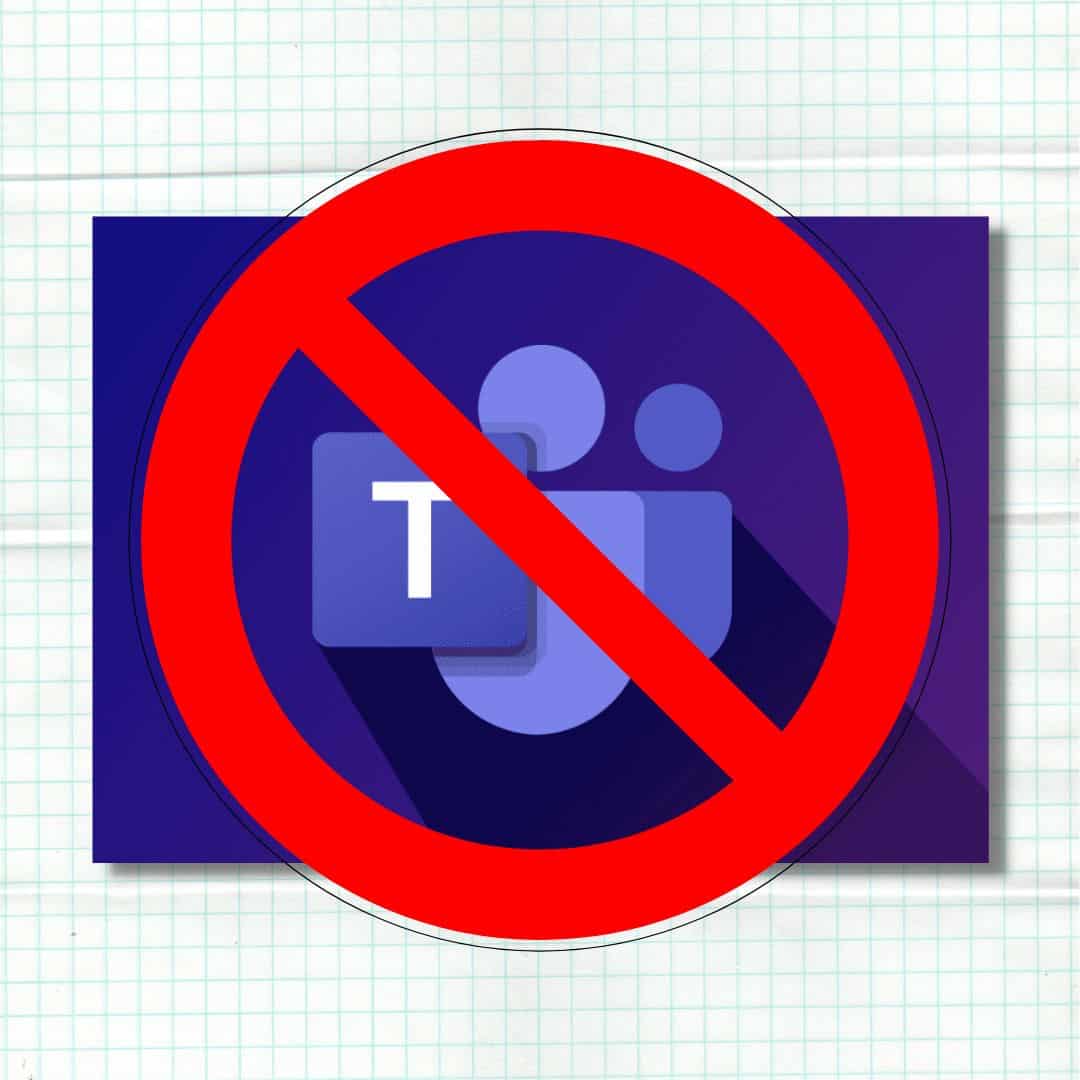Microsoft Teams เป็นเครื่องมือสื่อสารยอดนิยมที่ใช้โดยธุรกิจ โรงเรียน และองค์กรต่างๆ ช่วยให้ผู้ใช้สามารถแชท ทำงานร่วมกัน และแชร์ไฟล์กับผู้อื่นได้ อย่างไรก็ตาม ผู้ใช้จำนวนมากรู้สึกหงุดหงิดเมื่อ Microsoft Teams เปิดขึ้นโดยอัตโนมัติเมื่อเริ่มต้นระบบ ทำให้คอมพิวเตอร์ทำงานช้าลงและขัดจังหวะขั้นตอนการทำงาน ในบทความนี้ เราจะแสดงวิธีหยุด Microsoft Teams ไม่ให้เปิดเมื่อเริ่มต้นระบบใน Windows
เหตุใด Microsoft Teams จึงเปิดเมื่อเริ่มต้นระบบ
ตามค่าเริ่มต้น Microsoft Teams จะถูกตั้งค่าให้เปิดเมื่อเริ่มระบบ สิ่งนี้มีไว้เพื่อให้แน่ใจว่าผู้ใช้เชื่อมต่ออยู่เสมอและสามารถเข้าถึงแอปพลิเคชันได้อย่างง่ายดาย อย่างไรก็ตาม สำหรับผู้ใช้บางราย การดำเนินการนี้อาจไม่จำเป็น และอาจทำให้เกิดความยุ่งยากและความล่าช้าได้
วิธีหยุด Microsoft Teams ไม่ให้เปิดเมื่อเริ่มต้นระบบใน Windows
มีหลายวิธีในการป้องกันไม่ให้ Microsoft Teams เปิดเมื่อเริ่มต้นระบบใน Windows ต่อไปนี้เป็นสามวิธี:
วิธีที่ 1: การใช้ตัวจัดการงาน
คลิกขวาที่ทาสก์บาร์แล้วเลือก “ตัวจัดการงาน”
ไปที่แท็บ “เริ่มต้น”
ค้นหา “Microsoft Teams” ในรายการแล้วคลิก
คลิกที่ปุ่ม “ปิดการใช้งาน”
วิธีที่ 2: การใช้โฟลเดอร์เริ่มต้น
กดปุ่ม Windows + R เพื่อเปิดกล่องโต้ตอบ Run
พิมพ์ “shell:startup” แล้วกด Enter
คลิกขวาที่พื้นที่ว่างในโฟลเดอร์แล้วเลือก “ใหม่” > “ทางลัด”
พิมพ์ “C:\Users\yourusername\AppData\Local\Microsoft\Teams\Update.exe –processStart ‘Teams.exe’ –process-start-args ‘–noAutoStart'” (โดยไม่ใส่เครื่องหมายอัญประกาศ) เป็นตำแหน่งที่ตั้ง
คลิก “ถัดไป” และตั้งชื่อทางลัด
คลิก “เสร็จสิ้น”
วิธีที่ 3: การใช้แอปการตั้งค่า
เปิดแอปการตั้งค่าโดยกดปุ่ม Windows + I
ไปที่ “แอพ” > “เริ่มต้น”
ค้นหา “Microsoft Teams” ในรายการและสลับเป็นปิด
สำหรับวิธีที่ผมใช้บ่อยๆ ก็คือวิธีการที่ 3

สรุป
Microsoft Teams เป็นเครื่องมือที่มีประสิทธิภาพสำหรับการสื่อสารและการทำงานร่วมกัน แต่อาจสร้างความรำคาญใจเมื่อเปิดขึ้นโดยอัตโนมัติเมื่อเริ่มต้นระบบ ในบทความนี้ เราได้แสดงวิธีหยุด Microsoft Teams ไม่ให้เปิดเมื่อเริ่มต้นระบบทั้งใน Windows ไม่ว่าคุณจะต้องการใช้ตัวจัดการงาน โฟลเดอร์เริ่มต้น หรือแอปการตั้งค่าใน Windows มีหลายวิธีที่ใช้ได้เพื่อให้แน่ใจว่า Microsoft Teams จะไม่รบกวนเวิร์กโฟลว์ของคุณ โดยทำตามขั้นตอนง่ายๆ เหล่านี้ คุณสามารถปรับปรุงประสิทธิภาพและผลผลิตของคอมพิวเตอร์ของคุณได้
คำถามที่พบบ่อย
ฉันจะทราบได้อย่างไรว่า Microsoft Teams ถูกตั้งค่าให้เปิดเมื่อเริ่มต้นระบบหรือไม่?
คุณสามารถตรวจสอบตัวจัดการงานหรือโฟลเดอร์เริ่มต้นใน Windows เพื่อดูว่า Microsoft Teams ถูกตั้งค่าให้เปิดเมื่อเริ่มต้นระบบหรือไม่
การหยุด Microsoft Teams ไม่ให้เปิดเมื่อเริ่มต้นระบบจะส่งผลต่อประสิทธิภาพการทำงานหรือไม่?
ไม่ การหยุด Microsoft Teams ไม่ให้เปิดเมื่อเริ่มต้นระบบจะไม่ส่งผลต่อประสิทธิภาพหรือฟังก์ชันการทำงาน คุณยังสามารถใช้แอปพลิเคชันได้ตามปกติ
ฉันยังคงสามารถเปิด Microsoft Teams ด้วยตนเองหลังจากหยุดไม่ให้เปิดเมื่อเริ่มต้นระบบได้หรือไม่?
ได้ คุณยังสามารถเปิด Microsoft Teams ได้ด้วยตนเองโดยคลิกที่ไอคอนในเมนู Start หรือโฟลเดอร์ Applications
วิธีการเหล่านี้จะใช้ได้กับแอปพลิเคชันอื่นด้วยหรือไม่?
ได้ คุณสามารถใช้วิธีการเหล่านี้เพื่อป้องกันไม่ให้แอปพลิเคชันอื่นเปิดเมื่อเริ่มต้นได้เช่นกัน
ฉันสามารถยกเลิกการเปลี่ยนแปลงเหล่านี้ได้หรือไม่ หากฉันเปลี่ยนใจ?
ได้ คุณสามารถย้อนกลับการเปลี่ยนแปลงเหล่านี้ได้อย่างง่ายดายโดยทำตามขั้นตอนเดิม และเปิดใช้งาน Microsoft Teams เมื่อเริ่มต้นระบบอีกครั้ง